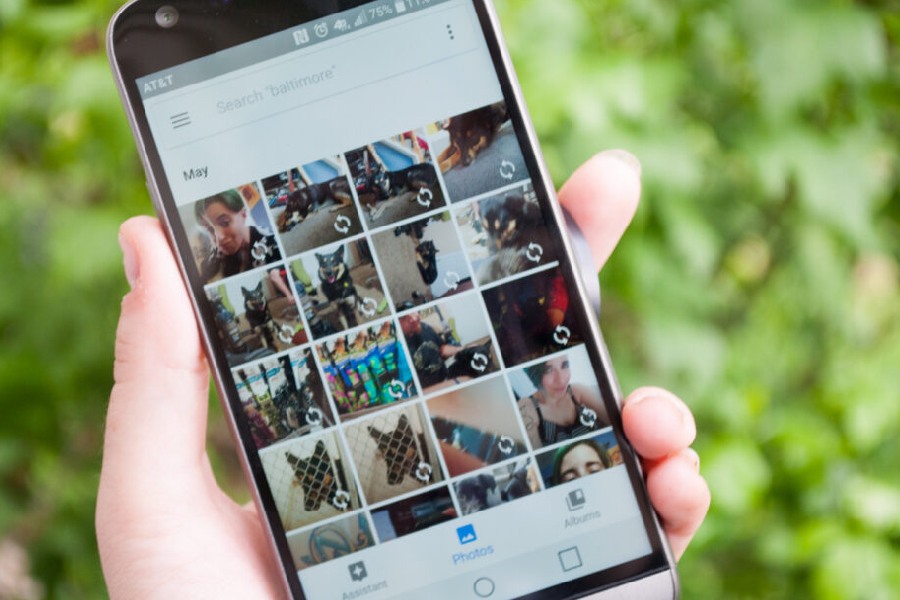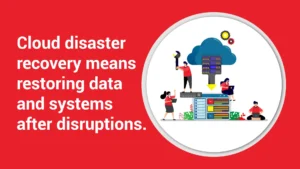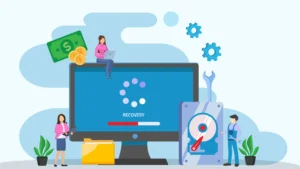I love when our readers will send us in questions! Last week, we got this question…” I take a lot of photos with my phone, but now I’m running out of space. How can I best back them up and keep the accessible for years to come?” -Suzy T. I hear ya, Suzy! I take a lot of photos via my phone, and I worry about losing them at times. I have a child in his last years of High School, so I want those photos somewhere that I can pull them out for his Graduation. Here’s some DIY tips and suggestions to back up and access your photos.
Step 1: Getting the Photos Off your Phone:
Option 1: Use your UBS charging cable and transfer the phone directly. Your phone will show up as an external storage device. Many times, when you plug this into the computer, it will prompt you automatically asking if you want to transfer the photos or files. If you can all or select the individual photos. I strongly recommend that you copy everything to the PC.
If you do go with this option, I would recommend you invest in a good exterior hard drive and use it exclusively for photos. But do keep in mind that hard drives can fail, and the last thing you want to happen is to have a full drive of photos that gets corrupted and die on you.
This option is time consuming and requires you to remember to do it. It works, but let’s talk about option 2 for a more automatic solution.
Option 2: Uploading your phone’s photos to a Cloud based solution can be set to automatically do this daily or weekly. In many cases, you will already have a Cloud account, as some cellular service provides a solution. Sometimes, it’s an additional cost associated with this service.
The solution we recommend is one that you are probably already using. Microsoft 365 offers a 1TB of personal OneDrive with most of their plans. Keep in mind that this is tied to your work account, and if you leave current job, you will lose access to this drive. Microsoft does offer a free personal account for OneDrive that can be upgraded to a 1TB storage cloud solution. If you do use your work account, we offer a backup solution that can backup not only your OneDrive, but also your email, and all your SharePoint data as well.
Step 2: Organizing the Photos
Now that you have the photos backed up onto either your cloud solution or a PC hard drive, I recommend that you organize the photos so that you can find them again. Just like organizing the cabinets within your kitchen, you have your own system, and it doesn’t necessarily match mine, but here’s what works for me.
- Create a folder for the year within your Photo folder. For example: 2019 is a 1 folder, 2020 another and 2021 a 3rd folder.
- Look at the event of the photo and figure out the month / date of that event. Then create a folder with that name and the month of the event. For example, Christmas photos taken in 2020 would be a folder within the 2020 folder labeled “Dec Christmas”. I always put the month even if it’s a holiday that always happen the same month, just for consistence. A vacation trip from 2019 might be labeled “Oct Ireland Trip” for example.
- Move all the photos for that event into the folder. Be sure you are moving them and not copying, or you will end up with multiple copies and using double as much data space to store these.
- Repeat until all photos for separate events are sorted into folders.
- Now look at the reminding photos. If you are like me, I might take a random photo here and there that aren’t an event. Maybe my son or daughter did something cute or silly, or maybe I saw a rainbow while driving to a meeting. Maybe you redid your kitchen and took before and after photos. If you have a grouping (such as before/after photos), I would make a folder for them like the events. However, if they are just random photo, I tend to put them directly into the year folder of which they were taken.
Once the photos are backed up and stored on your hard drive or Cloud storage, you can free up space on your phone. However, pay attention to your back up settings first!!! When you set up your backup, there is an option to “delete from backup if deleted from source. If you click this on, it can delete the photos from your cloud storage when you delete it from your phone! I had this happen to me using a Cellular Service provider backup. If you aren’t sure, call us! We will make sure you won’t lose your photos.
If you are ready to get your Microsoft 365 Business solution for your office, email, and OneDrive, Call us! We can get you covered! Be sure to snap those photos this Independence Day holiday!!