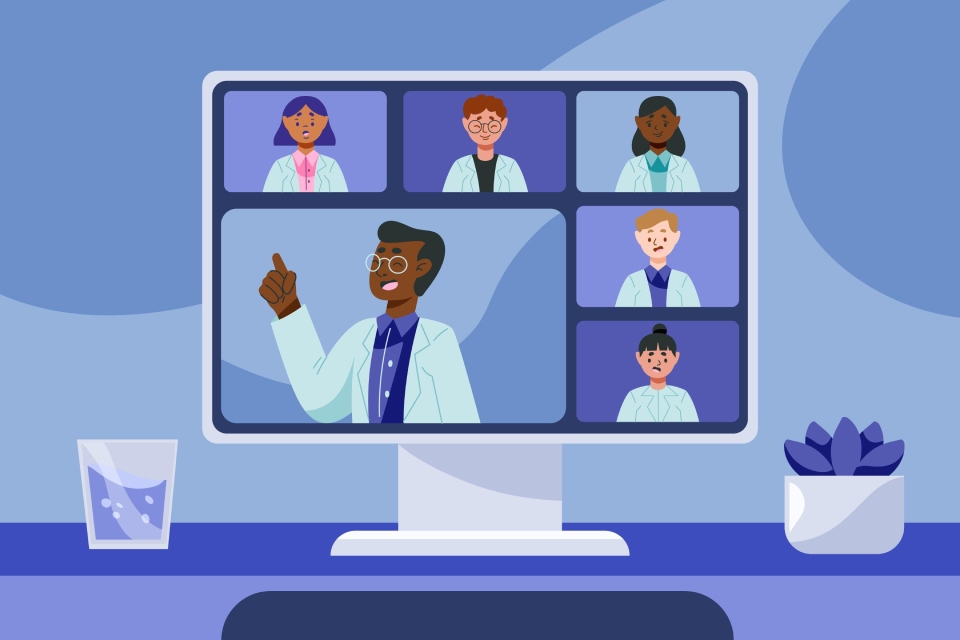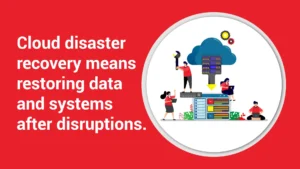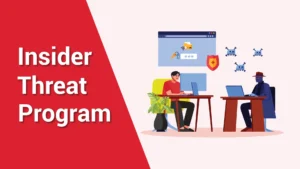If you’re like me, you’ve now joined the Wonderful World of Telecons. Since we can’t meet in offices, co-working spaces, or the local coffee shops, we’ve gone to virtual meetings held with video conferencing software. One of the most common is Zoom.
Since we’re a month into the “safer at home” order, some of you undoubtedly have Zoom all figured out. Still, I’ve been getting calls all week with questions about the various features, so for those who haven’t gotten it, here we go!
Let us start with some suggestions to not embarrass yourself because no one wants to end up as the latest funny Zoom story of the day, right?
- If I can see the ceiling of your office, bedroom, etc. then I can likely see up your nose as well. Please adjust your camera so it is eye level. When we sit across a table for a meeting, we look at each other’s faces and that shouldn’t change.
- The camera might be mirroring your reflection, but it’s past the time to fix your hair or pick at a zit. Likewise, remember you’re on camera and we can see you rubbing your nose, yawning, rolling your eyes, or yelling at your kids.
- Do not Zoom and drive. While it is hands free and thus legal, it is distracting to you and the others on the call.
- Set your phone or laptop so that you’re centered on the screen. You can use a small step stool, shelf, books, or a box to raise your laptop if needed.
- Please wear pants. All jokes and memes aside, you never know when a kid will suddenly scream, the doorbell rings, or a fire alarm goes off. In case you are not quick enough on the camera off button, no one wants that shocker!
Now let’s talk about the techy stuff:
Starting with the basics: Zoom can run on PC and Mac computers, most smartphones, and tablets. The layout is slightly different for each platform, so not all menu options are in the same place as described in this blog. You can access Zoom Meetings just using your browser, but it will work better if you download their app.
The Free Basic version of Zoom allows you to attend and host meetings for up to 40 minutes, at which time the meeting will automatically end. You can restart if needed and you can have an unlimited number of meetings, each with anywhere from one to 100 participants. The paid version of Zoom allows you to add co-hosts, longer meeting times, and record the meetings.
Whether you use the free or paid version, it will require you to set up an account if you are going to be the one initiating the telecon. You can use an email or sign in through either Google or Facebook. I recommend that you sign up with your work email address. I use Google for my personal email, so I make sure to keep work and personal accounts separate. Likewise, as many times as Facebook has been hacked, I do not use it to log into anything if there is another option.
Zoom will need permission to use your microphone and camera for video conferences. It will also send a confirmation email, allowing you to activate your account. As with all of your accounts, set a strong password using a combination of letters, numbers and special symbols.
Your Audio & Camera Settings: Most laptops have a built-in camera and microphone. Unfortunately, in many cases, the default microphone will not give the best quality audio. You might consider using a wired or wireless earphone that has an added microphone. Standard earbuds with a microphone like you would use with your cell phone work fine.
When connecting to a call, it will often ask how you want to connect to the audio. It will use the system audio by default, so change this to your headset if you have one attached. You can also test your audio within Zoom, which I recommend doing the first time you use it and whenever you change your setup. Oh, and if you plug in your earbuds, make sure they are in your ears. At least weekly, we try multiple things because they can’t hear, only to find that their headset isn’t turned on or earbuds aren’t in.
Virtual backgrounds: Don’t want everyone seeing your messy kitchen? Have a desire to keep your business logo on the screen while you are speaking? There’s an option to create a virtual background for your Zoom meetings. This can be accessed under Meeting Settings – Virtual Background or by clicking on the Video Controls within a Zoom Meeting. There are several background options to choose from, or you can upload your own photo. I strongly recommend you play with this before you get into an important meeting, as it does not always work as smoothly as you expect. For example, some hair colors apparently triggers the green screen, so they look like a face with no hair when using this feature. : )
Schedule a Meeting vs Personal Room: Scheduling a Zoom Meeting allows you to create a meeting space for a future meeting. I like thinking of this as scheduling a conference room within your organization. It gives you a unique Meeting ID, which you can give to the participants so that they know where to go. You have the option to set up recurring meetings, which will keep the same Meeting ID. You can also assign co-hosts, who will have all the same hosting abilities as you. We will discuss hosting abilities farther down.
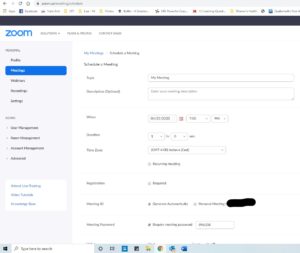
Zoom also sets up a Personal Room for all accounts. This is a Meeting ID that is associated with your account. I think of it as my Virtual Office space because I can go there and immediately start a meeting with someone, the same as if they walked into your office door. Likewise, I can have back to back meetings and use the same ID for them. This works for automated meeting set ups, such as with a scheduling portal. However, know that if you are using your Personal Room, it is possible for anyone whom you have given the URL to connect at any time, possibly interrupting your business meeting(s). I see this a potential issue with back to back meetings if someone arrives before the prior meeting is completed.
Under Meeting Options, you are given several choices that will help you run a smooth meeting. These are available for both the free and the paid accounts.
- Enable join before host: In case the host is running late, this allows the participants to gather within the room. I think this is a personal preference as to if you use it or not.
- Mute participants upon entry: This feature is good to use, especially if you have participants who might arrive late while someone is speaking.
- Enable waiting room: This is like a waiting room within your office building. When using your Personal Meeting room, I think it is a good way to control possible interruptions.
- Only authenticated user can join: This requires all participants to have a registered Zoom account. I would not recommend this, personally, unless you are doing it within an organization or school system.
- Record the meeting automatically: Once a meeting is recorded, you can post it on YouTube, a website or Facebook, or just store for your own uses. Depending on the purpose of your meeting, this could be a useful feature.
- Enable additional data center regions for this meeting: You can customize what data center regions handles your real-time meeting and webinar traffic. I have not needed this feature, but feel free to check it out if you might need it.
Once you have scheduled and saved the meeting, you will see an option to Copy the Invitation. This will give all the instructions for the various ways to connect to the meeting in an easy to copy and paste format. You can add this to a meeting schedule or email to send to your participants. It will also include the password to the meeting, if applicable.
Meeting Passwords: Whether you’re using a Meeting ID for a scheduled meeting or your Personal Room, it is possible to set a meeting password to access the room. I strongly recommend using a password to prevent “Zoom Bombers”, like photo bombers but they jump on Zoom calls just to cause trouble. If you might have people connecting via their phones, using an all numeric password will make it easier for them to enter.
Chat Box: The chat box is available to everyone within the meeting. You can send a message to everyone or private messages to any participant. This is perfect for providing information that should be copied or to comment while someone is speaking. The chat box can be saved into a text file by clicking the save button in the bottom right corner of the chat box. Within the chat box, you can also attach files to be shared with the participants.
Hosting A Meeting: As the host, there are various features that allow you to run a meeting more effectively. Many of the controls are within the People Tab.
- Raised Hands – The participants can raise their hands. It is useful when a large meeting to keep order and allow all to share ideas. It works roughly the same as within a classroom, allowing a teacher to call on the students in order.
- Mute All/Unmute All – Great feature to keep control of your meetings. Muting all is especially good when you are having a presentation or teacher giving a lesson.
- Lock Meeting – If you want to block late arriving participants from joining, the host(s) can lock the meeting.
Break out rooms: Another nice feature of Zoom is Breakout Rooms. This allows a large meeting to be broken out into smaller groups, for discussion. First, you need to enable breakout groups within your Account Management – Account Settings – In Meetings controls.
Once this feature is turned on, you will see Breakout Rooms as an option along the bottom of the screen. Now you can either automatically send participants to your breakout rooms or you can assign them manually. You can then set a time limit for breakout sessions, which will automatically return the participants to the main room once the timer expires.
Last minute tips!
Having survived an average of a dozen Zoom meetings a week over the last month, I will leave you with a few more tips.
Hold a meeting first with a trusted friend, family member or co-worker to play with your settings. This allows you a chance to check out your video, audio and learn more about the various features.
Check your Internet connection and if possible, use a hardwired connection rather than Wi-Fi. Just like cell phones with bad reception end up frustrating others with delayed or chopped up voices, bad internet connections can do the same with Zoom calls.
Learn how and when to properly mute or turn off your camera. When kids come into the room, a sneeze comes on, or the dog starts barking, save those of us using earphones, because those items come across extremely loud. Pro tip – The spacebar will toggle you between mute and unmute.
Planning to use Zoom for an event on Eventbrite, provide the Zoom link to the participants through an email after they register for the event. Adding it directly in the event description means anyone can join the Zoom, without pre-registering. This is important if it is a paid event.
Be creative with your Zoom. It can be used for business meetings, but there are a lot of other things you can do. Within the last month, I have seen it used for family Easter time, virtual meals together, playing board and card games, speed networking, as well as educational lessons. They have even recorded songs and given concerts from various living rooms!
Additional questions? Contact us and we can set up a zoom call to work out your issues!